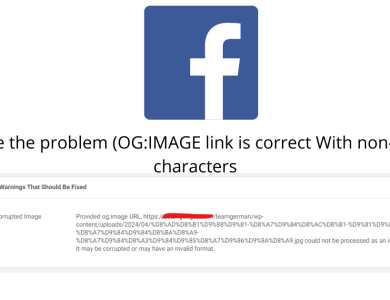طريقة تنصيب ImageMagick على السيرفر
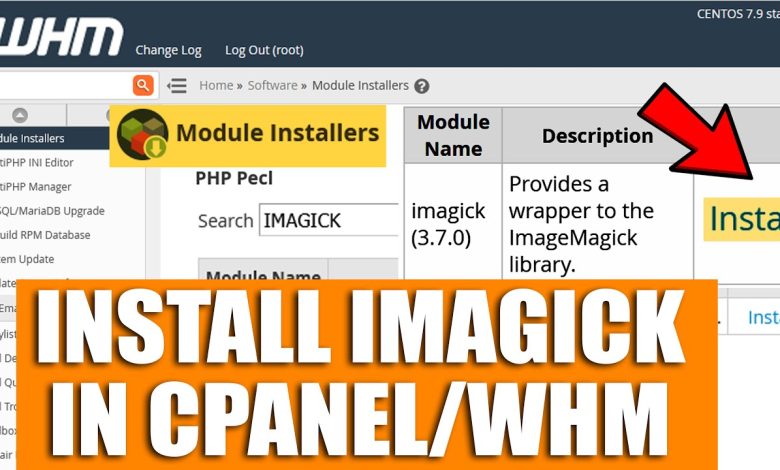
لتثبيت ImageMagick على خادم يستخدم WHM (Web Host Manager) من cPanel، يمكنك اتباع الخطوات التالية. يُفضل دائماً أن تتأكد من صلاحياتك الإدارية قبل البدء بأي تعديلات على الخادم:
1. **تسجيل الدخول إلى WHM**:
– افتح WHM بكتابة العنوان `https://yourserver.com:2087` في متصفح الويب (استبدل `yourserver.com` بعنوان IP خادمك أو اسم النطاق).
– ادخل باستخدام بيانات الاعتماد الخاصة بك.
2. **الوصول إلى Terminal**:
– في WHM، اذهب إلى “Server Configuration” ثم اختر “Terminal”. هذا سيفتح واجهة سطر الأوامر مباشرة داخل WHM.
3. **تثبيت ImageMagick**:
– يمكنك تثبيت ImageMagick باستخدام مدير الحزم المناسب لتوزيعة نظام التشغيل لديك. للسيرفرات التي تستخدم CentOS أو RHEL، يمكنك استخدام `yum`، وللسيرفرات التي تستخدم Debian أو Ubuntu، يمكنك استخدام `apt-get`.
– بالنسبة لمعظم توزيعات CentOS/RHEL:
“`bash
sudo yum install ImageMagick ImageMagick-devel
“`
– بالنسبة لمعظم توزيعات Debian/Ubuntu:
“`bash
sudo apt-get install imagemagick libmagickwand-dev
“`
4. **تثبيت PHP ImageMagick Extension** (اختياري):
– إذا كنت تريد استخدام ImageMagick مع PHP، قد تحتاج إلى تثبيت امتداد ImageMagick لـ PHP. يمكنك تثبيت PECL ثم اخام لتثبيت امتداد ImageMagick:
“`bash
sudo yum install php-pear # لـ CentOS/RHEL
sudo apt-get install php-pear # لـ Debian/Ubuntu
sudo pecl install imagick
“`
– بعد التثبيت، تحتاج إلى إضافة الامتداد إلى ملف php.ini:
“`
extension=imagick.so
“`
5. **إعادة تشغيل Apache**:
– بعد تثبيت ImageMagick وأي امتدادات ذات صلة، قد تحتاج إلى إعادة تشغيل خدمة الويب لتحميل التغييرات:
“`bash
sudo systemctl restart httpd # لـ CentOS/RHEL
sudo systemctl restart apache2 # لـ Debian/Ubuntu
“`
تأكد دائماً من التحقق من التوافق بين إصدارات PHP وImageMagick على خادمك، واستشر الوثائق الرسمية أو الدعم الفني إذا واجهت أية مشاكل. ()